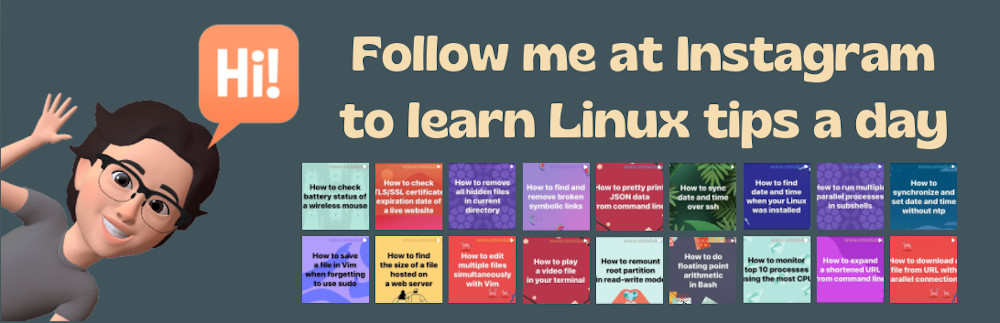How to check disk space on Linux with df command
Last updated on August 17, 2020 by Dan Nanni
df command to check a file system's disk space usage on Linux. Can you show me practical examples of the df command so that I can make the most out of it?As far as disk storage is concerned, there are many command-line or GUI-based tools that can tell you about current disk space usage. These tools report on detailed disk utilization in various human-readable formats, such as easy-to-understand summary, detailed statistics, or intuitive visualization. If you simply want to know how much free disk space is available for different file systems, then df command is probably all you need.

The df command can report on disk utilization of any mounted file system. There are different ways this command can be invoked. Here are some useful df command examples.
Display in Human-Readable Format
By default, the df command reports disk space in 1K blocks, which is not easily interpretable. The -h parameter will make df print disk space in a more human-readable format (e.g., 100K, 200M, 3G).
$ df -h
Filesystem Size Used Avail Use% Mounted on /dev/mapper/ubuntu-root 909G 565G 299G 66% / none 4.0K 0 4.0K 0% /sys/fs/cgroup udev 3.9G 4.0K 3.9G 1% /dev tmpfs 785M 1.2M 784M 1% /run none 5.0M 0 5.0M 0% /run/lock none 3.9G 63M 3.8G 2% /run/shm none 100M 48K 100M 1% /run/user /dev/sda1 228M 98M 118M 46% /boot
Display Inode Usage
When you monitor disk usage, you must watch out for not only disk space, but also "inode" usage. In Linux, inode is a data structure used to store metadata of a particular file, and when a file system is created, a pre-defined number of inodes are allocated. This means that a file system can run out of space not only because big files use up all available space, but also because many small files use up all available inodes. To display inode usage, use -i option.
$ df -i
Filesystem Inodes IUsed IFree IUse% Mounted on /dev/mapper/ubuntu-root 60514304 1217535 59296769 3% / none 1004417 13 1004404 1% /sys/fs/cgroup udev 1000623 552 1000071 1% /dev tmpfs 1004417 608 1003809 1% /run none 1004417 11 1004406 1% /run/lock none 1004417 288 1004129 1% /run/shm none 1004417 28 1004389 1% /run/user /dev/sda1 124496 346 124150 1% /boot
Display Disk Usage Grant Total
By default, the df command shows disk utilization of individual file systems. If you want to know the total disk usage over all existing file systems, add --total option.
$ df -h --total
Filesystem Size Used Avail Use% Mounted on /dev/mapper/ubuntu-root 909G 565G 299G 66% / none 4.0K 0 4.0K 0% /sys/fs/cgroup udev 3.9G 4.0K 3.9G 1% /dev tmpfs 785M 1.2M 784M 1% /run none 5.0M 0 5.0M 0% /run/lock none 3.9G 62M 3.8G 2% /run/shm none 100M 48K 100M 1% /run/user /dev/sda1 228M 98M 118M 46% /boot total 918G 565G 307G 65% -
Display File System Types
By default, the df command does not show file system type information. Use -T option to add file system types to the output.
$ df -T
Filesystem Type 1K-blocks Used Available Use% Mounted on /dev/mapper/ubuntu-root ext4 952893348 591583292 312882844 66% / none tmpfs 4 0 4 0% /sys/fs/cgroup udev devtmpfs 4002492 4 4002488 1% /dev tmpfs tmpfs 803536 1196 802340 1% /run none tmpfs 5120 0 5120 0% /run/lock none tmpfs 4017668 60176 3957492 2% /run/shm none tmpfs 102400 48 102352 1% /run/user /dev/sda1 ext2 233191 100025 120725 46% /boot
Include or Exclude a Specific File System Type
If you want to know free space of a specific file system type, use "-t <type>" option. You can use this option multiple times to include more than one file system types.
$ df -t ext2 -t ext4
Filesystem 1K-blocks Used Available Use% Mounted on /dev/mapper/ubuntu-root 952893348 591583380 312882756 66% / /dev/sda1 233191 100025 120725 46% /boot
To exclude a specific file system type, use "-x <type>" option. You can use this option multiple times as well.
$ df -x tmpfs
Display Disk Usage of a Specific Mount Point
If you specify a mount point with df, it will report disk usage of the file system mounted at that location. If you specify a regular file (or a directory) instead of a mount point, df will display disk utilization of the file system which contains the file (or the directory).
$ df /
Filesystem 1K-blocks Used Available Use% Mounted on /dev/mapper/ubuntu-root 952893348 591583528 312882608 66% /
$ df /home/dev
Filesystem 1K-blocks Used Available Use% Mounted on /dev/mapper/ubuntu-root 952893348 591583528 312882608 66% /
Display Information about Dummy File Systems
If you want to display disk space information for all existing file systems including dummy file systems, use -a option. Here, dummy file systems refer to pseudo file systems which do not have corresponding physical devices, e.g., tmpfs, cgroup virtual file system or FUSE file systems. These dummy filesystems have size of 0, and are not reported by df without -a option.
$ df -a
Filesystem 1K-blocks Used Available Use% Mounted on /dev/mapper/ubuntu-root 952893348 591578716 312887420 66% / proc 0 0 0 - /proc sysfs 0 0 0 - /sys none 4 0 4 0% /sys/fs/cgroup none 0 0 0 - /sys/fs/fuse/connections none 0 0 0 - /sys/kernel/debug none 0 0 0 - /sys/kernel/security udev 4002492 4 4002488 1% /dev devpts 0 0 0 - /dev/pts tmpfs 803536 1196 802340 1% /run none 5120 0 5120 0% /run/lock none 4017668 58144 3959524 2% /run/shm none 102400 48 102352 1% /run/user none 0 0 0 - /sys/fs/pstore cgroup 0 0 0 - /sys/fs/cgroup/cpuset cgroup 0 0 0 - /sys/fs/cgroup/hugetlb /dev/sda1 233191 100025 120725 46% /boot vmware-vmblock 0 0 0 - /run/vmblock-fuse
Support Xmodulo
This website is made possible by minimal ads and your gracious donation via PayPal or credit card
Please note that this article is published by Xmodulo.com under a Creative Commons Attribution-ShareAlike 3.0 Unported License. If you would like to use the whole or any part of this article, you need to cite this web page at Xmodulo.com as the original source.
Xmodulo © 2021 ‒ About ‒ Write for Us ‒ Feed ‒ Powered by DigitalOcean