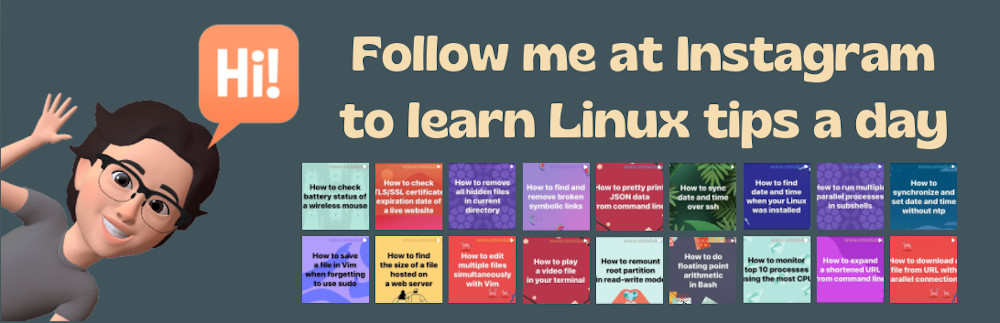How to create a video DVD on Linux desktop
Last updated on June 12, 2020 by Gabriel Cánepa
DeVeDe is an open-source (GPLv3) DVD authoring software that allows you to create video DVD, VCD, SVCD or DivX from any number of video files. DeVeDe relies on other software such as Mplayer, FFMpeg, MEncoder, DVDAuthor, VCDImager and MKisofs for format conversion. As such, it supports a variety of popular input video/audio formats (e.g., .mp4, .avi, .mpg, .mkv). You can choose between PAL and NTSC video formats, and can add menus or subtitles.
DeVeDe can come in handy if you want to preserve or give away a copy of your vacation, family or entertainment videos.
Installing Devede on Linux
For Debian, Ubuntu and Their Derivatives:
# aptitude install devede
For RHEL or CentOS:
Enable EPEL and Nux Dextop repositories, and then run:
# yum install devede
For Fedora:
Enable RPM Fusion repository, and then run:
# yum install devede
Creating a Video DVD with DeVeDe
Launch DeVeDe and choose Video DVD from the menu.

On the next screen, a title is automatically added to the collection by DeVeDe. You can edit its caption (1), add a file (2), and then add another title. Repeat this process as many times as needed.
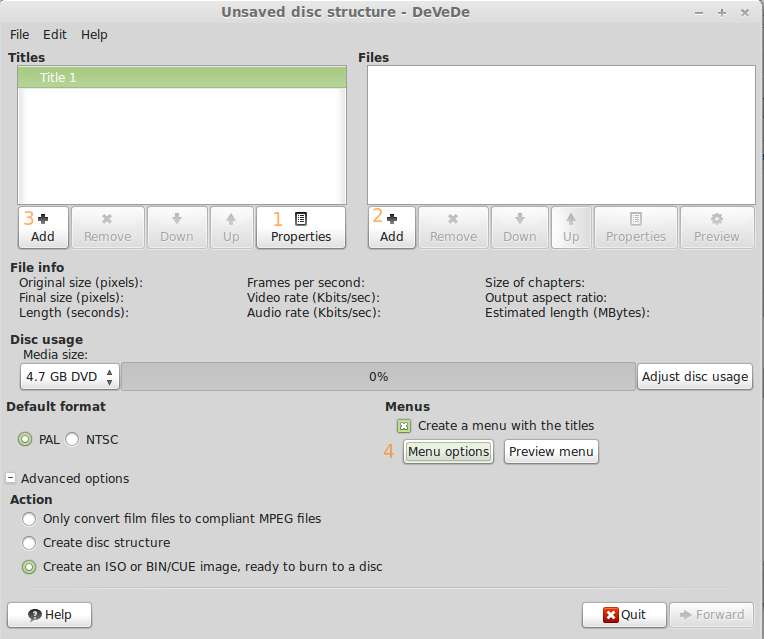
The "Title properties" box allows you to choose between six actions to be performed when the current title ends. Click on OK when you're done:
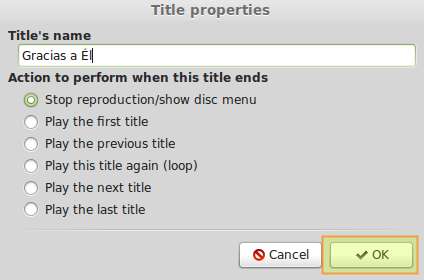
The "File properties" box is used to add a file to the current title. Click on the folder icon (upper right corner), and browse your computer for a desired file. You can also add a subtitle file by clicking on Add button right next to the subtitles box. Once you have selected a video file (and alternatively a subtitle file as well), click on OK at the bottom right corner.
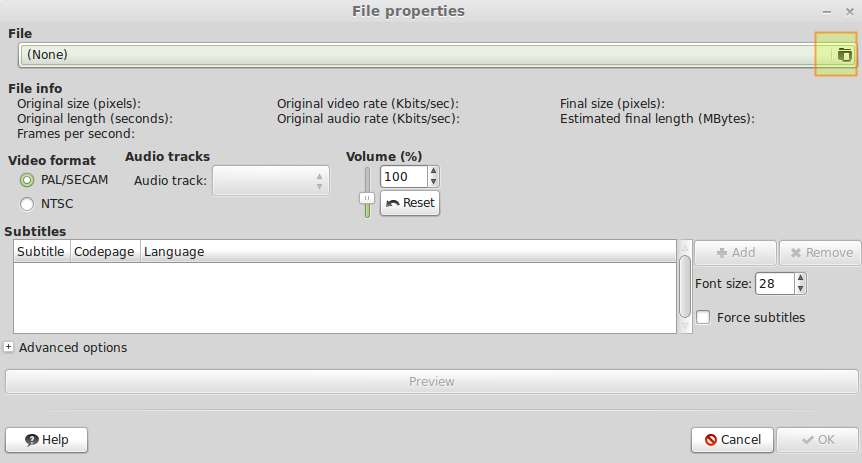
You can add as many files as needed (only limited by the DVD capacity).
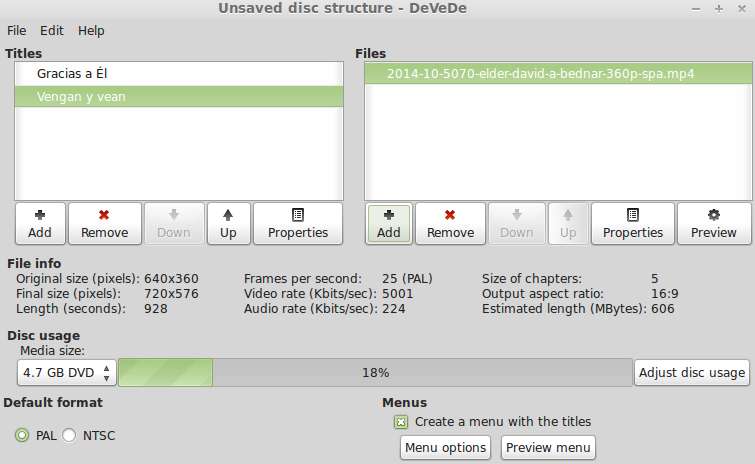
Next, edit the menu options. You can choose a background image and audio file to play while the main menu is displayed (which is as soon as the DVD is inserted into the player).
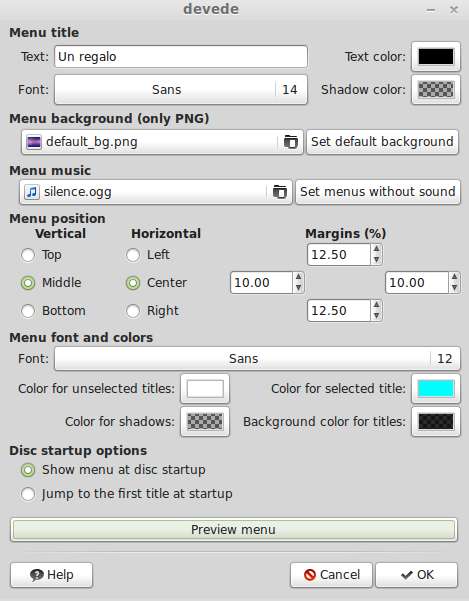
Finally, click on OK in the Menu options box to go back to the main disk structure, where you will need to click Forward in order to begin creating an .iso image with a video DVD structure.

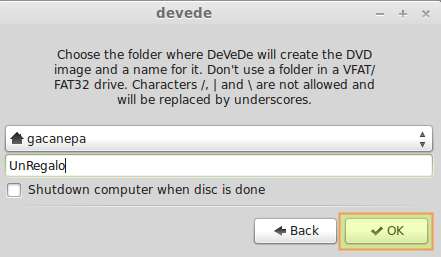
When DeVeDe is done creating a video DVD, we will be presented with the following box:
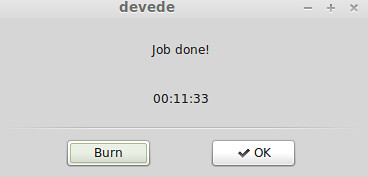
Now we can burn the .iso file (which contains a video DVD) to a disk, using growisofs or another DVD burning tool.
Support Xmodulo
This website is made possible by minimal ads and your gracious donation via PayPal or credit card
Please note that this article is published by Xmodulo.com under a Creative Commons Attribution-ShareAlike 3.0 Unported License. If you would like to use the whole or any part of this article, you need to cite this web page at Xmodulo.com as the original source.
Xmodulo © 2021 ‒ About ‒ Write for Us ‒ Feed ‒ Powered by DigitalOcean