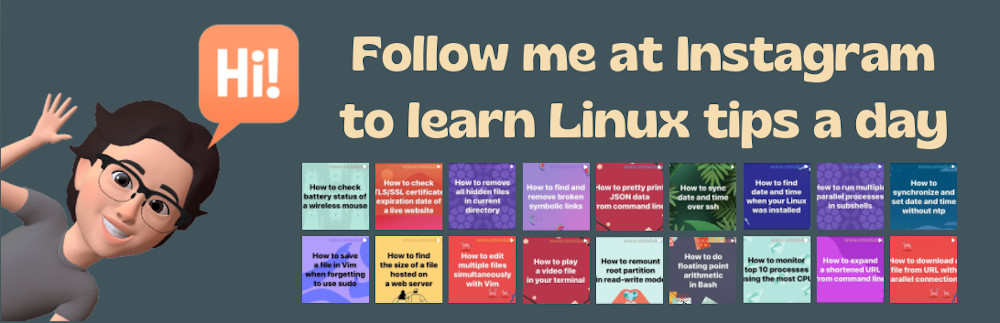How to install Wine on Linux
Last updated on June 7, 2020 by Dan Nanni
Wine is a popular user-space software program which allows one to run Windows applications on Linux. Wine provides a run-time environment for a Windows application by serving Windows APIs called by the application. As of today, there are more than 27,000 Windows applications that are supported by Wine.
Install Wine on Ubuntu or Debian
Since Wine is included in the default repository of Debian-based distributions, you can install it with apt-get. However, if you are using a 64-bit system, you need to enable multi-architecture as Wine is a 32-bit application.
On 64-bit System:
$ sudo dpkg --add-architecture i386 $ sudo apt-get update $ sudo apt-get install wine wine32 wine64 libwine libwine:i386 fonts-wine
On 32-bit System:
$ sudo apt-get install wine wine32 libwine fonts-wine
Install Wine on Ubuntu via PPA Repository
On Ubuntu-derivatives (Kubuntu or Lubuntu) or Linux Mint, you can also install Wine by using the Wine PPA maintained by WineHQ team, as shown below. This version is more recent than the one included in the default repository.
$ wget -qO - https://dl.winehq.org/wine-builds/winehq.key | sudo apt-key add - $ sudo apt-add-repository 'https://dl.winehq.org/wine-builds/ubuntu/' $ sudo apt update $ sudo apt install wine
Install Wine on Fedora
Installation of Wine is straightforward on Fedora. Simply use yum command.
$ sudo yum install wine
Install Wine on CentOS
To install Wine on CentOS, you first need to set up EPEL repository. Then use yum command to install it.
$ sudo yum install wine
Install Wine on openSUSE
Wine is available in the default repository of openSUSE, so installation is hassle free with zypper command.
$ sudo zypper install wine
Wine Post-installation
Below is the screenshot of the Wine configuration editor (winecfg) which allows you to set application-specific Wine settings.

One useful application to install along with Wine is PlayOnLinux. This program allows you to quickly configure Wine for a pool of well-known Windows applications and games. Thus it is recommended to install PlayOnLinux if you are using Wine.
Troubleshooting
1. I cannot add a Ubuntu PPA repository due to GPG error.
Symptom: apt-add-repository results in the following errors even though I have imported the GPG key of the PPA repository.
Err:4 https://dl.winehq.org/wine-builds/ubuntu XXXXX InRelease The following signatures couldn't be verified because the public key is not available: NO_PUBKEY 76F1A20FF987672F Reading package lists... Done W: GPG error: https://dl.winehq.org/wine-builds/ubuntu XXXXX InRelease: The following signatures couldn't be verified because the public key is not available: NO_PUBKEY 76F1A20FF987672F E: The repository 'https://dl.winehq.org/wine-builds/ubuntu XXXXX InRelease' is not signed. N: Updating from such a repository can't be done securely, and is therefore disabled by default.
The reason for the errors is probably because you imported a wrong GPG key (Release.key). You have to use a new key (winehq.key) as shown below.
$ wget -qO - https://dl.winehq.org/wine-builds/winehq.key | sudo apt-key add -
Support Xmodulo
This website is made possible by minimal ads and your gracious donation via PayPal or credit card
Please note that this article is published by Xmodulo.com under a Creative Commons Attribution-ShareAlike 3.0 Unported License. If you would like to use the whole or any part of this article, you need to cite this web page at Xmodulo.com as the original source.
Xmodulo © 2021 ‒ About ‒ Write for Us ‒ Feed ‒ Powered by DigitalOcean